

Un catalog Akrogen contient les Components et Wizards à utiliser pour la génération de code. Pour utiliser un catalogue Akrogen vous devez avant tout Ajouter la nature Akrogen à votre projet Eclipse.
Si vous voulez utiliser le catalogue définit dans les préferences globales Akrogen (accéssibles à l'aide du menu Window/preferences... puis clic sur l'item Akrogen du treeview) vous n'avez rien à faire.
Si vous voulez utiliser un autre catalogue que celui des préférences globales, vous devez accédez au propriétés du projet à l'aide du menu contextuel properties.
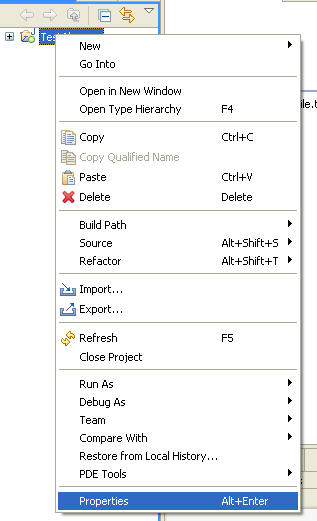
Cliquer sur l'item Akrogen.
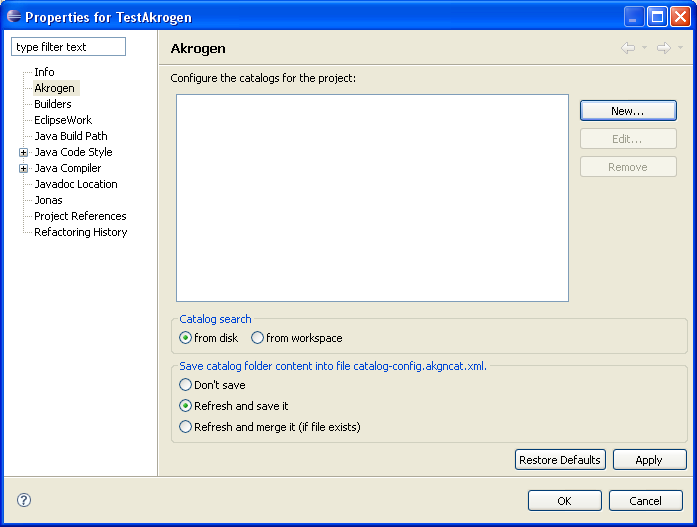
Cliquer sur le bouton New pour ajouter un nouveau catalogue. Vous devez sélectionner le répertoire racine du catalogue. Si le radio from disk (Catalog Search) est sélectionné, le clic sur le bouton New ouvre la fenêtre de dialogue qui permet de naviguer dans les répertoire de votre disque :
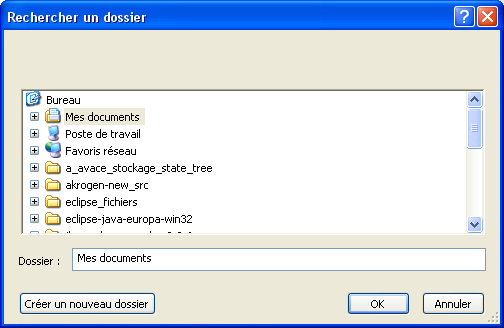
Si le radio from workspace (Catalog Search) est sélectionné, le clic sur le bouton New ouvre la fenêtre de dialogue qui permet de naviguer dans le workspace :
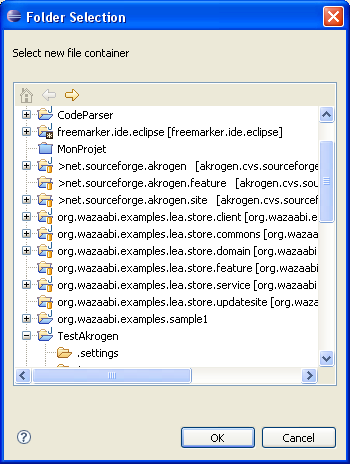
Sélectionner le répertoire racine du catalogue qui doit contenir les répertoires Components Wizards et Templates.
Si votre catalogue est valide, un petit icône vert doit s'afficher devant votre catalogue :
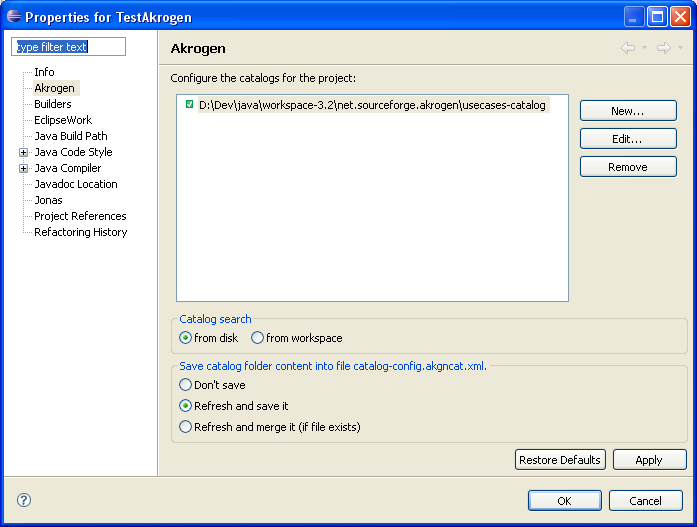
Cliquer sur le bouton OK pour enregistrer vos préférences.
Il est possible d'utiliser plusieurs catalogues dans votre projet Eclipse. Pour ajouter un nouveau catalogue utiliser le bouton New comme précédemment :
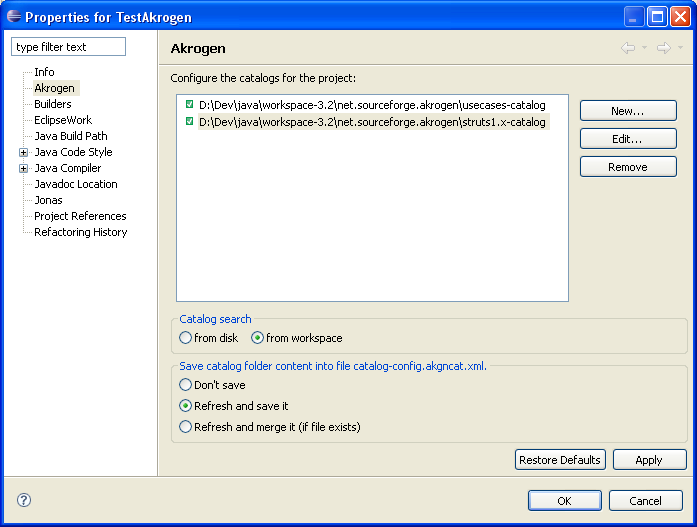
Une fois la vue cataloge Akrogen rafraîchie, vous pouvez accéder aux 2 catalogues :

Il existe deux façons d'accéder aux XML components et XML wizards du catalogue sélectionné. Ils sont accéssibles :
Pour utiliser ce mode d'accès vous devez ouvrir la vue à l'aide du menu Window/Show View/Other... :
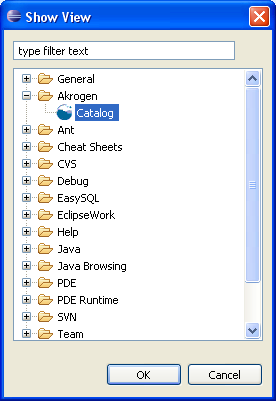
Sélectionner la vue Akrogen Catalog. La vue catalogue affiche les projets Eclipse qui ont la nature Akrogen et le contenu de leur catalogue associé :
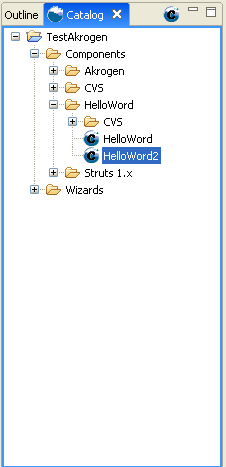
Pour ouvrir un XML component, double cliquer dessus. Double cliquer sur HelloWord pour accéder au component HelloWord.
La sélection d'un modèle peut être parfois requis lors de l'accès d'un XML component. Par exemple lorsque le XML component génère un composant à partir d'un fichier XML, un modèle de type xml est défini dans le XML component (ex : générer une ActionForm Struts à partir d'un fichier XML de mapping Hibernate).
Après avoir sélectionné le XML component 3Models, les 3 modèles attendus s'affichent dans le tableau qui affichent les informations (type,...) des modèles attendus (fichier à sélectionner) :
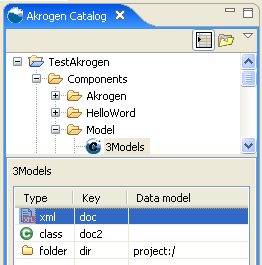
Les icônes suivants permettent de visualiser le/les type(s) de modèle attendu(s) par le XML component :
Il existe plusieurs façons de sélectionner ces modèles, pour plus d'informations cliquez dans la section Model selection.
Si votre catalogue contient des fichiers autres que vos XML component et XML wizard (comme des fichiers temporaire), il est possible de filtrer les fichiers contenus dans le catalogue à l'aide du menu contextuel Filters accéssible par cette icône (encadré en rouge) :
Sélectionnez le menu contextuel Filters :
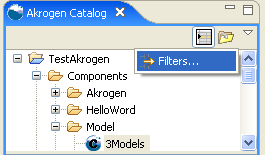
Ceci ouvre la fenêtre de dialogue de filtres ou vous pouvez saisir votre pattern. Chaque pattern doit être séparé par une virgule. Si vous voulez filtrez les fichiers qui se termine par l'extension xml, vous pouvez saisir le pattern *.xml dans la fenêtre de dialogue :
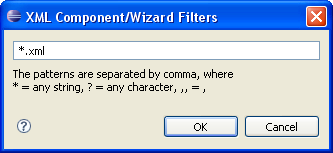
Cliquez sur OK et la vue catalogue n'affichera que les fichiers d'extension xml.
Il est aussi possible d'ouvrir un XML component à l'aide du menu contextuel Akrogen après avoir sélectionné un fichier. Sélectionner un fichier et sélectionné HelloWord pour accéder au component HelloWord.
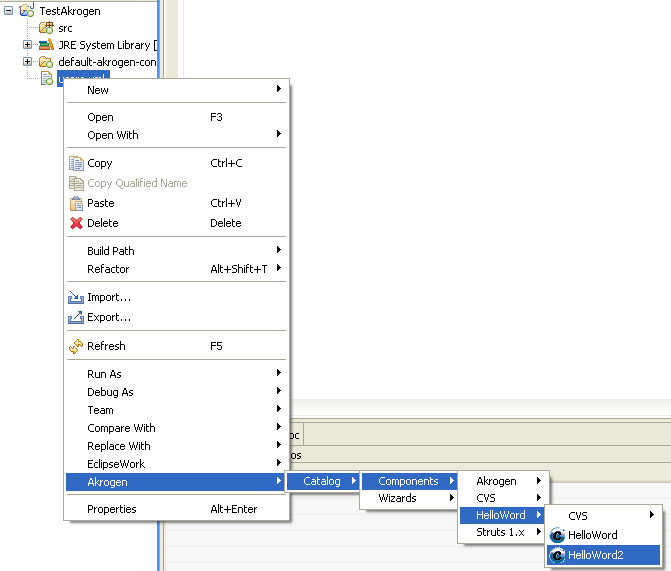
Après avoir sélectionné le XML component HelloWord, le Wizard page eclipse s'affiche :
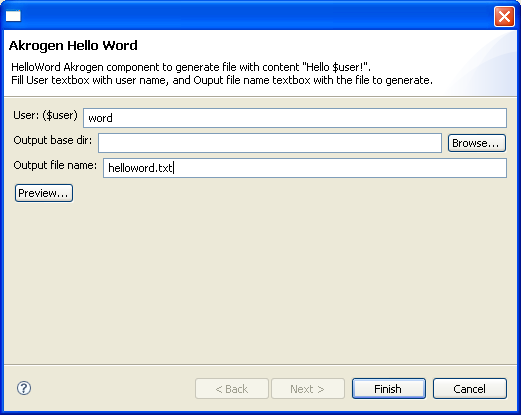
Remplissez la textbox User: avec word. Vous pouvez prévisualiser le résultat de la génération à l'aide du bouton Preview :

Remplissez le champs Output file name: avec helloword.txt, puis cliquez sur le bouton Finish, ce qui générera le fichier helloword.txt avec le contenu
Hello word!